Obsidian作为一款优秀且免费的笔记软件,加上其灵活的插件系统设计,市场上有很多的插件让它变成了一个很强大的笔记系统,如果插件使用的好,完全可以提升自己的写作能力和整理能力,本文将推荐一些个人在使用的一些插件供大家使用。因为国内网络的原因,我已经将下面提到的插件全部打包上传到了阿里云盘上,大家可以下载后使用。
下载地址:阿里云盘分享链接。如果插件有版本更新,我会重新上传新版本的插件,大家可以查看上传时间来重新更新自己本机的插件。
下载插件后放到插件目录在Obsidian中开启即可使用,插件存储的目录在哪里呢?我们打开笔记本目录,可以看到一个 .obsidian 文件夹(如果没有找到这个文件夹,需要在文件管理器中设置展示隐藏文件后才可以看到),打开后内容如下所示:
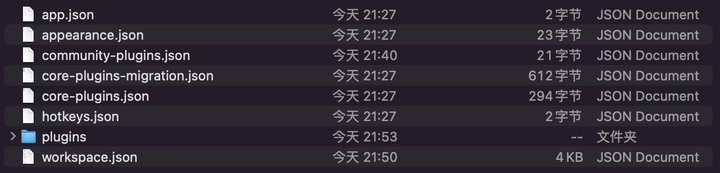
plugins目录就是插件的目录,打开就能看到已经下载的插件,如果没有plugins文件夹就手动创建一个。
因为插件的名称和下载之后目录的名称不一定相同,所以我做了一个对照表,大家可以参考
| 插件名(文章中写的) | 插件文件夹(分享在阿里云盘的目录) |
|---|---|
| Advanced Tables | table-editor-obsidian |
| Auto Link Title | obsidian-auto-link-title |
| Clear Unused Images | oz-clear-unused-images |
| Commander | cmdr |
| Dataview | dataview |
| Excalidraw | obsidian-excalidraw-plugin |
| Hover Editor | obsidian-hover-editor |
| Image auto upload Plugin | obsidian-image-auto-upload-plugin |
| Outliner | obsidian-outliner |
| Pandoc Plugin | obsidian-pandoc |
| Projects | obsidian-projects |
| Publish to WordPress for Obsidian | obsidian-wordpress |
| Local images | obsidian-local-images |
| Remotely Save | remotely-save |
| Weread Plugin | obsidian-weread-plugin |
注意:
- 首次下载插件后,放到插件目录需要在Obsidian中启用才可使用
- 大家如果是更新插件,请不要直接删除原来的文件夹,只需要覆盖除了data.json之外的文件即可(data.json文件保存了插件的配置,删除后会导致插件配置丢失)
下面进入正题,推荐我常用的插件。
1、Advanced Tables
因为Obsidian内置的表格编辑体验不是很好,需要完全使用markdown源码的方式编写表格,该插件为了增强表格功能提供了下面的特性:
- 自动格式化表格代码(使用tab或者回车的时会自动对齐表格列分隔符)
- 可以像excel一样进行切换单元格换行(tab切换到下一个单元格,回车切换到下一行)
- 添加、移动、删除行和列
- 设置列的对齐方式(左对齐、右对齐、居中对齐)
- 对列数据进行排序
- 支持移动端编辑器
安装完成,可以右侧面板就可以看到表格操作的工具了,将光标放在表格中就可以操作了。
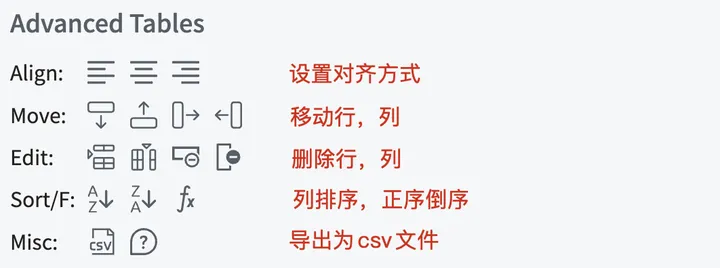
2、Auto Link Title
粘贴链接后显示为网页的标题,例如粘贴了 https://www.baidu.com/ 就会展示成下面的内容,自动拉取网页的标题,对于引用文章等比较方便,网页标题比网址更加的直观。
1 | [百度一下,你就知道](https://www.baidu.com/) |
3、Clear Unused Images
在写笔记时,经常会粘贴一些图片到笔记中,图片也会存储到Obsidian的附件文件夹,如果后期在笔记中删除了图片的引用,附件里面的图片并不会被删除,所以我们可以使用该插件清理没有引用到的图片,释放磁盘空间也避免杂乱无章。该插件支持的功能如下:
- 删除的图片可以选择放到回收站或者永久删除
- 排除某些文件夹不清理(对于我们专门存储图片的文件夹可以排除之外)
使用方式:使用 CMD/Ctrl + P 打开命令,搜索Clear 就可以看到,执行后即可清除未引用的图片
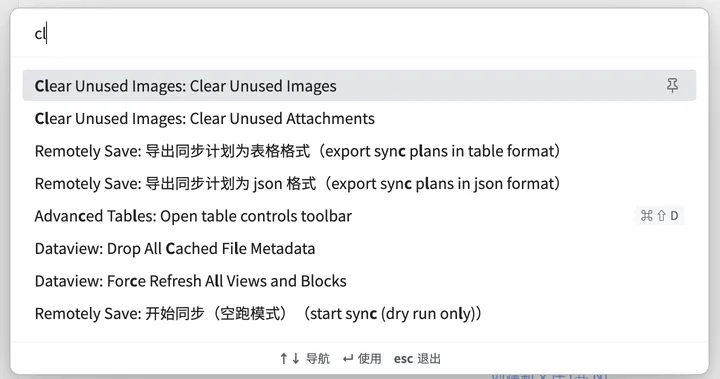
4、Commander
可以在编辑器的多处位置添加操作按钮来执行操作,例如保存文件、上传图片、lint文件、发布文章等。主要支持下面的位置添加操作按钮:
- 编辑器右键菜单
- 编辑器右上角功能按钮
- 编辑器最左侧侧边栏(打开日历、快速切换那一块)
- 编辑器状态栏
- 组合命令(可以将一系列操作合并成一个命令,使用 CMD/Ctrl + P 打开调用,也可以使用Commander添加到上述的任意位置 )
5、Dataview
使用代码块实现的数据视图插件,可以通过一定的语法去汇总、查询笔记中的数据,如果利用的好能很大的提升自己的效率和使用笔记的体验。
因为特性比较多,可以去 官方文档 查看具体使用方式,下面简单的列一下基本用法,如果会一些编程的知识,使用起来犹如鱼得水:
- 根据元数据(元数据可以是文件名称、创建时间、修改时间、metadata等)查询为表格视图,列表视图
- 查询待办任务(支持过滤完成未完成、支持按照文件名称分组)
- 支持js API可以进行更加高级的查询
- 内置常用的函数处理数据
下面是我查询发布文章的代码
1 | table WITHOUT ID |
实现效果如下所示,我们可以直接点击右侧链接查看发布的文章详情
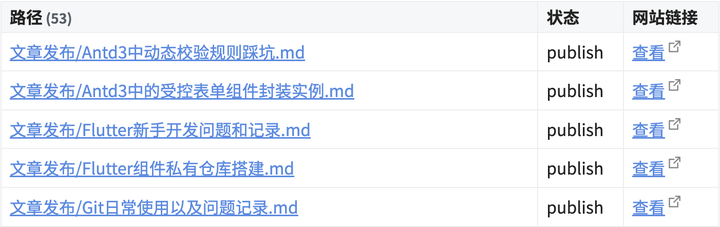
6、Excalidraw
手绘风格的绘图插件,更新比较勤快,可以画出很好看的手绘风格图片,支持导出png、svg等,并且支持在笔记内部实时预览。
绘制的图片效果大概如下:
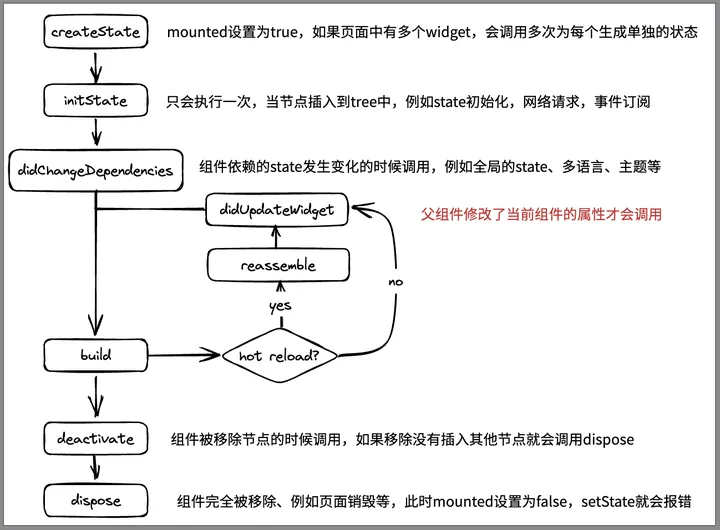
该插件支持的功能:
- 常见形状的绘制,排版
- 内置英文手绘字体,如果需要中文也支持手绘体,推荐下载 Muyao-Softbrush
- 下载扩展的UI库实现复杂的图形
- 下载脚本实现对绘图功能的扩展
- 导出png/svg等
7、Hover Editor
增强双链hover之后的浮窗的功能,Obsidian内置的是一个只读的浮窗,并且只能同时展示一个。该插件可以将弹窗的浮窗变成一个完整编辑器,并且可以钉住浮窗,就可以同时打开多个浮窗了。
下面是是该插件实现的浮窗的预览图片
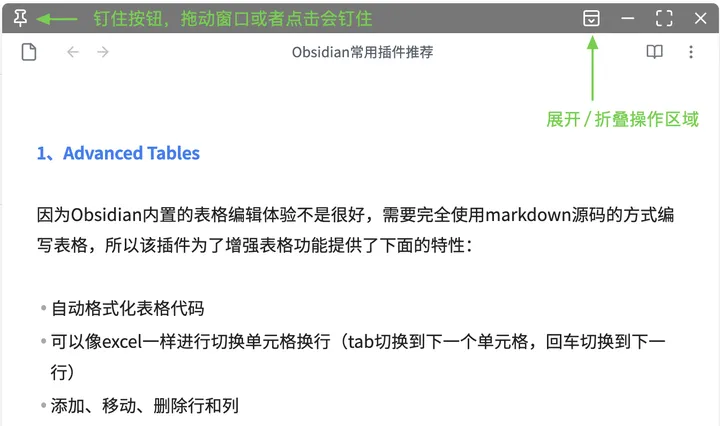
该插件支持的功能如下:
- 浮窗可编辑,可以设置默认的模式或者跟随当前编辑器状态
- 支持最大化、最小化、钉住
- 支持同时打开多个(在笔记汇总的时候很有用)
8、Image auto upload Plugin
上传图片插件,可以设置粘贴图片时直接上传到图床,也可以在某一篇笔记中使用命令执行上传文章内的图片。这个功能在我们将笔记发布到三方平台或者迁移的时候很有用,迁移的时候我们只需要将笔记文件单个markdown文件拷走就行,不用关注有哪些图片。
该插件使用的是Picgo去上传图片的,所以我们还需要在系统中安装Picgo并配置好图床,点击打开Picgo下载地址,下载完成请查看配置文档,Picgo是一个免费开源的图床软件支持将图片上传到多个平台。
注意:如果笔记开启了Wiki链接,可能会导致该插件找不到图片,无法上传。需要在设置中关闭Wiki链接后,重新粘贴图片或者将wiki链接修改为普通链接再进行上传。
普通链接即markdown格式链接,下面是wiki链接和普通链接的区别:
1 | 下面是wiki链接 |
使用方式:使用 CMD/Ctrl + P 打开命令,查找 upload 执行即可。
9、Outliner
一个有序列表、无序列表、待办列表增强的插件。使用快捷键快速进行操作,更多请查看文档:
- 对列表项上下移动
- 对于子列表缩进、取消缩进
- 展开折叠子列表
- 列表内回车事件增强
10、Pandoc Plugin
集成Obsidian集成Pandoc插件,Pandoc是一个强大的文档工具,在Obsidian中主要做导出操作,可以导出为各种格式的文件,常见的有word、epub等,完整的导出格式如下所示:
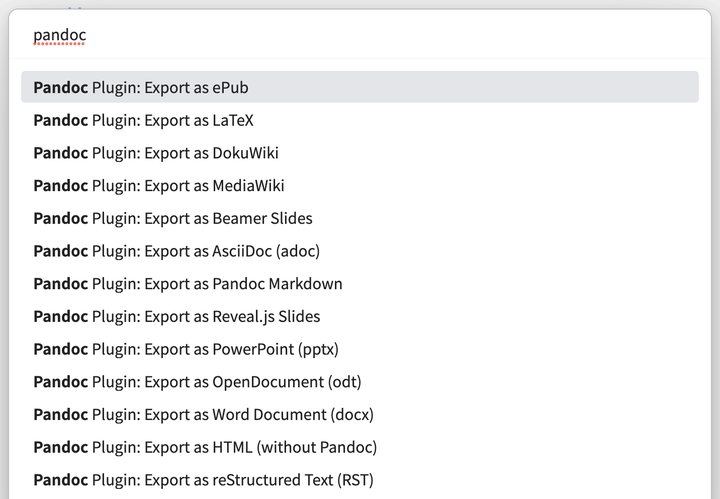
如果我们使用Obsidian进行写作,那我们可以将内容导出为epub供大家阅读。
使用方式:使用 CMD/Ctrl + P 打开命令,查找 pandoc 执行即可。
注意:该插件调用的是操作系统安装的pandoc,所以我们首先要在系统上安装pandoc,详细安装说明请查看 官方文档。
11、Projects
该插件名称是Projects,也比较容易理解,可以读取某个文件夹下面的笔记并通过读取metadata生成表格,在项目管理的时候用的比较多。也可以理解为dataview的图形版本,他会提供三种视图:table、kanban、calendar,下面是我使用的一个样例:
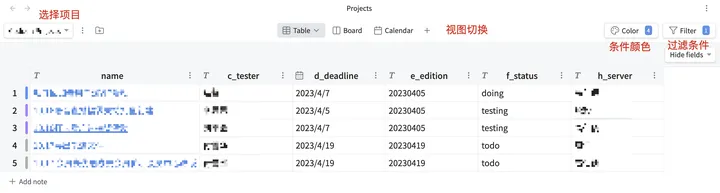
上述生成的项目列的字段也是通过metadata存储的,所以我们也可以使用dataview进行高级查询,例如我们可以通过d_deadline展示还有多久到期等。
12、Publish to WordPress for Obsidian
如果你也使用WordPress,并且想使用Obsidian作为文章编辑器来发布文章,这个插件将是一个很好的选择,目前支持下面的功能:
- 发布文章
- 修改文章(会在发布的时候保存标签、分类、文章状态等信息)
- 支持WordPress官方和自己搭建的wordpress网站
目前还有一些限制,需要注意一下
- 文章中的图片需要放到图床上,因为该插件不会上传图片
- 文章中的双向链接不会被转换,因为有不会同时发布关联文章,也不能去这样做,如果关联的文章并不想发布到公开的平台
- 有些格式无法使用,例如callout样式等,只支持标准的markdown
我的网站的所有文章都是通过obsdian编写并且发布的,欢迎访问:https://gslnzfq.cn/
13、Local images
可以说和 Image auto upload Plugin 插件相反,该插件可以查找笔记中的外部图片并下载,可能会说这个插件的使用场景是什么呢,下面是我想到的一些场景:
- 自己搭建图床的服务器要过期了,例如我之前使用的阿里的OSS要过期了,那我就下载图片后重新配置其他图床再上传
- 使用剪藏插件剪藏的其他网站的内容,需要将图片下载到本地,防止其资源过期或删除等导致文章图片无效
使用方式:使用 CMD/Ctrl + P 打开命令,查找插件名称执行即可。
14、Remotely Save
这是一款同步笔记的插件,该插件可以将笔记内容同步到S3/Dropbox/Webdav/OneDrive上,方便在多个设备之间进行笔记共享。这个插件的出现是因为几个原因:
- 官方提供的同步服务比较贵,包月10美元或者包年96美元
- 如果设备比较多,仅仅使用Onedrive或者一些云服务无法满足需求
S3/Dropbox/OneDrive这些都是云服务就不多说了,webdav是一个网盘提供的功能,例如国内的坚果云等就可以使用webdav。还有Cloudreve、nextcloud这种自建网盘也支持webdav。
有了这个插件,不管任何操作系统都可以同步笔记了。但是在使用的时候还是不建议多个终端修改同一个文件后同步,可能会导致内容丢失,最好是一个终端修改后同步,然后在别的终端修改之前也进行一次同步。
注意:为了安全性,建议使用自建云服务的时候使用https,否则会有数据被窃取的风险。
15、Weread Plugin
感谢
推荐,这款插件可以同步微信读书的笔记到obsidian中,该插件的文档说明很详细,这里就不赘述了,这里是插件的文档说明链接(该链接基于作者的仓库部署的),下图是文档截图。
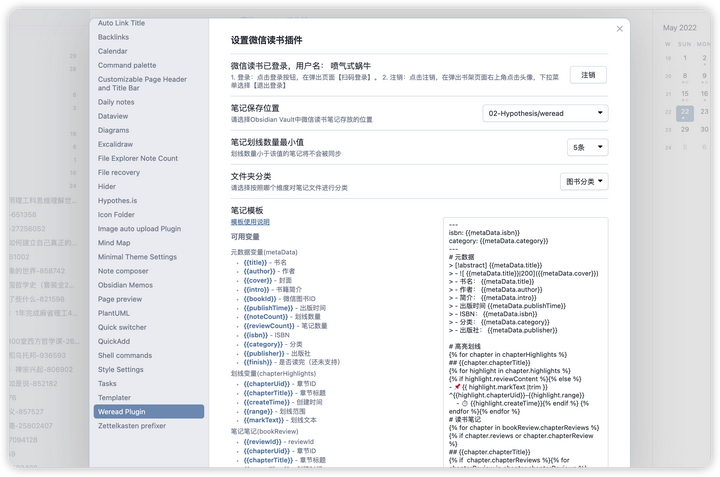
配置完成之后,我们可以使用 CMD/Ctrl + P 打开命令,查找 weread 执行即可,支持下面的三个操作。
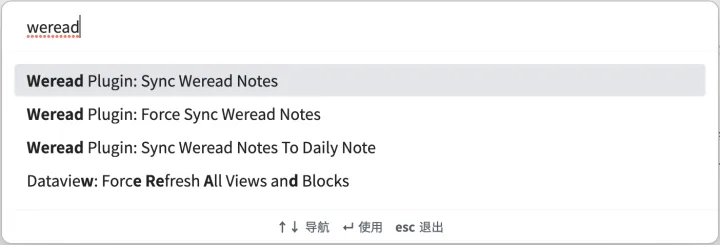 该插件的github链接在这里,有些网络可能无法访问,那就直接在上述分享的文件夹下载插件查看使用文档使用即可。
该插件的github链接在这里,有些网络可能无法访问,那就直接在上述分享的文件夹下载插件查看使用文档使用即可。
在线下载插件方案
上述的插件都是阿里云盘存储的,有时候可能更新不是很及时,所以我写了一个插件代理服务,可以通过插件实现在Obsidian下载和更新插件,请查看下面的文章:
老程:我用Next.js写了一个Obsidian代理服务,无需翻墙就可以随意下载插件9 赞同 · 0 评论文章
后记
大家如果有推荐的插件,也可以在评论区分享给我,或者有使用疑问也可以在评论区提出一起探讨。